 |
| Click to play video |
Slicers universally take 3D models in the form of STL files and generally assume they're in millimeters. Most robust slicers allow you to scale parts up or down and arrange them before printing.
 |
| Blind Pew from Treasure Island |
There are many different slicers to choose from, but the top 3 are:
- Slic3r (http://slic3r.org/)
- Cura (https://ultimaker.com/en/products/cura-software)
- Simplify3D (https://www.simplify3d.com/).
Each slicer is created by a different group of people, and so, are slightly different in how they manage prints. They have some commonality, because of the way FFF 3D prints are, as discussed a few chapters back.
It would be nice if slicers were transparent enough that you just said you wanted a certain thing printed and it just did it. The complication is that different prints have different demands, as well as different materials effecting the outcome, and so a certain amount of control is necessary.
Here's the common settings that slicers have in common that you're likely to have to respond to.
Layer Height
This setting defines how thick or thin each layer is. A higher number means thicker layers which will print faster but will make rougher sides to your print, like a washboard. On the other hand a lower number will print much slower but result in a much better looking print. Layers are usually measured in millimeters (but may sometimes be measured in microns) and vary between 0.1mm for fine details and 0.27 for the chunky layers.
Experimenting with layer thickness can have consequences. Some people like to push their layer thickness as low as possible, but if the nozzle doesn't move up enough between each layer there's a chance that the plastic, when it comes out, could not have enough space to flow and result in a jam, so experiment with caution.
Shell/Outline/Wall Thickness
Each layer of a print starts by outlining the shape. This is sometimes called a shell or the outer wall.
In some slicers you set how many times you want it to outline each layer's shape, and others (like Cura) use an absolute measurement that, in conjunction with your nozzle diameter, it calculates how many shells that is. With multiple shells, each shell is drawn slightly inside the others, so the number of shells determines how thick the outside walls of your print will be. More shells creates a heavier, more rigid print and uses more material, however those nested shells can affect fine top-layer details if your model isn't a simple flat top.
In some slicers you set how many times you want it to outline each layer's shape, and others (like Cura) use an absolute measurement that, in conjunction with your nozzle diameter, it calculates how many shells that is. With multiple shells, each shell is drawn slightly inside the others, so the number of shells determines how thick the outside walls of your print will be. More shells creates a heavier, more rigid print and uses more material, however those nested shells can affect fine top-layer details if your model isn't a simple flat top.
Common values for this setting is 2 or 3 shells, or about 0.8mm-1.2mm.
Top and Bottom Layers
The bottom of your print is always printed completely filled in. How many layers should be laid down like that before getting to the sparse infill? That's a setting. Before topping off a print, how many layers should be built up so that the print has time to cover the infill properly? That's also a setting.
For most slicers this is a number, but some slicers (Cura again) like to take this as a measurement and calculate it for you. In this case I prefer the measured method because changing layer height affects the effect of these settings.
Top layers can be very important to the success of a print. If the infill patter can be seen on the top of a print then chances are more top layers are necessary. Often times. while only 3-6 layers are advisable for the bottom, more that twice that is recommended for the top, or 6-12 layers.
Infill
Slicers allow control over the shape and amount of infill. The shape of the infill is generally a personal preference, as it's usually not seen. (Sometimes an irregular infill shape can have affect on shrinkage on the build plate, but that's uncommon.) However, infill percentage is a much more common setting to adjust and defines how dense the sparse fill inside a print is. 100% infill is a solid print, and 0% would be hollow.
 If a solid part is desired, 80% infill is close enough to solid for most applications, and can overcome problems with over extrusion that can be compounded by attempting to print something at 100% fill.
If a solid part is desired, 80% infill is close enough to solid for most applications, and can overcome problems with over extrusion that can be compounded by attempting to print something at 100% fill.
The lower this setting the less plastic will be wasted on the part of a print that no one will see. Since the infill is what the top layers print on, increasing infill can be another way to fix the top layers (and perhaps decrease the number of top layers necessary to get a good looking print). Some models will even print well with 0% infill, if they don't have large, flat tops but come to a point.
In general, a value between 10%-30% is common.
Support Settings
Next are the settings to control where and how to apply overhang support, the scaffold structure to give the parts of a print that would print in mid air something to print on. These settings are where slicers vary the most and fine tuning supports for individual models is sometimes quite an art form. Unless your 3D printer has dual nozzles and can handle dissolvable materials, you're probably going to be working with break-away supports, or support structures made from the same material as the object. If the settings are wrong the support structure may not remove well after the print, or it may take a part of the print with it if the part being supported is thin and fragile.Under support structures there is often a setting that asks if you want supports everywhere or only "from the build plate". This is about if the part needing support is directly over the build plate, or if there's another part of the print under it. Switching this setting to only make supports from the build plate can eliminate internal supports structures that may be hard to remove. Also, since the support structure isn't printing on top of the print it can eliminate top surface scarring. Use this setting with judgement, as every part will need to be carefully looked over by a human eye.
Generally, supporting parts that are more than 45 degrees, or a 50% grade, is advisable, though when building supports sometimes a value as high as 60 will make sure everything is covered. 70% density on the supports will insure that everything is covered well and there's not much gap between for fail points, and a .3mm horizontal gap will make sure that it doesn't stick to side surfaces it's not supposed to.
Filament diameter
While the filament diameter you buy is generally determined by what your printer can handle, different filaments from different suppliers can be slightly thicker or thinner within the tolerances of your printer. While this won't effect your printer, it will effect your prints. Slightly thicker filament means that it's pushing more plastic out, making the noddle of plastic that the printer is drawing with thicker, making your overall part a little wider, throwing off the measurements. Likewise, slightly thinner filament may result in not enough plastic being put out resulting in poor layer adhesion, and loose tolerances on the finish part.
It's recommended to measure your filament and adjust this setting to get accurate prints.
Flow Rate
While accurately measured filament will tell the slicer how much or little plastic to put out, there may be other factors to consider, like the density of the material. Sometimes an accurate measurement just doesn't fix the problem. So slicers have a "fudge" factor that can be used to alter the flow rate. It's measured as a percentage, though it's sometimes a percentage expressed in decimal, in other words, 1 for 100%, 0.5 for 50%, etc. Usually this setting can be left at 100%, but some materials, like PLA, sometimes do better at 90%.
Nozzle Diameter
The nozzle at the end of the hot end has a hole in it and the size of that hole determines how thin a noodle of plastic you'll be printing with, which in turn determines how small a detail you can print. The nozzle is a part that can be changed, so your 3D printer needs to know how big that hole is. A bigger nozzle hole diameter will allow for faster prints and thicker layers with less fine detail.
Some slicers also consider "Extrusion width". As the plastic comes out of the nozzle it will squish, making it a little wider, so the slicer will compensate with this setting, based on the nozzle diameter.
Most nozzles have a hole diameter of 0.4mm, but check with your printer manufacturer before changing this setting. Also, if you change your nozzle you are responsible for alerting the slicer to the change.
Temperature
Temperature settings relate to the material being used. Even different colors from the same supplier can print better with slightly different temperature settings. Printing hotter will result in more easy flow through the nozzle, but getting it too hot may cause the filament to melt too far up the feed tube and cause a jam, often called "heat creep". It's best to keep the filament right on the edge of it's melting temperature.
Some 3D printers have heated build plates. Changing the heat of the build plate can change the state of the build plate so that it can stick and release, but it will also generate an ambient heat that keeps the print from cooling while it prints, which can help with material shrink during printing.
Temperature settings are very much related to the material being printed with, so no recommendation can be made here.
Retraction
If the 3D model breaks into 2 parts, or if you're printing 2 parts, as the nozzle travels between the two parts it needs to pull the plastic out of the nozzle while traveling to avoid drooling material in-between. This is called retraction. Retraction settings include how far and how fast to pull the plastic out. This setting can reduce the amount of stringiness or little hairs that are being deposited on a print.
It may seem like a high retraction is always a good idea, but retracting too far can cause melted plastic to get jammed in the feed tube.
The retraction settings vary depending on the type of 3D printer and material being printed with.
Fan Speed
If your 3D printer has a blower fan to cool off the plastic as it leaves the nozzle you may have control of settings for the fan speed in your slicer. Some materials, like PLA, prefer a constant blast of cool air as they're printing for best results. Others, like ABS, do better with light fan or none at all. If a print has tall and thin parts, including supports scaffolds, a high fan speed may cause it to shake, so turn it down in those cases.
Optimal fan speed settings also vary per material.
Skirt/Brim
Skirt and brim are both the same idea and in some slicers are combined into one setting. The skirt is an outline drawn around the part, usually to prime the nozzle for printing. Some printer's have default GCode including pre-prepping the nozzle in other ways, so a skirt may not be necessary.
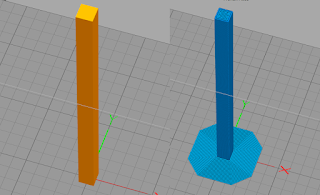 However, if that skirt is widened to include many outlines, and the distance from the part is dropped to zero so it touches the part, the skirt becomes a brim. Brims are attached to the printed part and will need to be removed after the print is done. Usually they break right off.
However, if that skirt is widened to include many outlines, and the distance from the part is dropped to zero so it touches the part, the skirt becomes a brim. Brims are attached to the printed part and will need to be removed after the print is done. Usually they break right off.A brim can be a very useful thing. Something with a very small footprint on the build plate may not adhere well during printing. But give it a brim and now it's got a solid surface to stick to the build plate with. Or, if your print is experiencing curling due to material shrinkage which is causing it to lift off the build plate, a brim can improve adhesion or take the brunt of the lifting so the main part stays stuck down.
When and how to use brims are an advanced technique for 3D print users that can take print success to a new level.
Custom GCode
 |
| An example of GCode generated by a Slicer |
While inserting GCode has great potential, it's also very advanced and not often, strictly speaking, necessary.
Conclusion
That wraps up the most common settings that most slicers share and will give you a strong basis for using slicers to prepare models for 3D printing. Slicers are the first part of the 3D printing process. Hopefully they're not seen as inconvenient. Instead, look at them as the power to really take full advantage of your 3D printer to make things real.



No comments:
Post a Comment
Note: Only a member of this blog may post a comment.